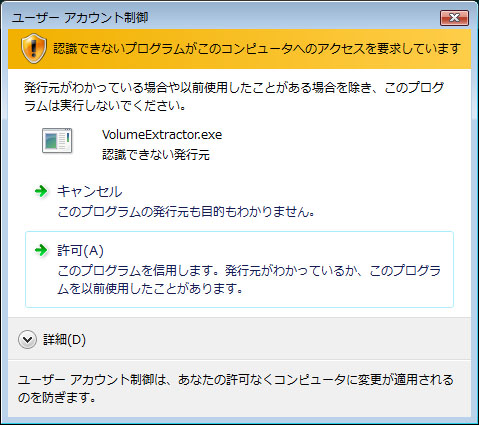Windows Vista での動作について~Volume Extractor 3.0~
Volume Extractor 3.0 を Windows Vista で起動、動作させるためには「管理者としてアプリケーションを実行」する必要があります。
Windows Vsita で Volume Extractor 3.0 を動作させる場合には、下記の手順をお試し下さい。アプリケーションを「管理者として実行」することができます。
- 下記手順による Windows Vista への対応については正式な対応ではございません。
| ※ ご注意 ※
|
- インストール先のフォルダを開きます
- アプリケーション実行ファイルのプロパティダイアログを表示します
- アプリケーション実行時の権限を変更します
- 起動時に「ユーザーアカウント制御」ダイアログが表示されます
「スタート」メニューの「コンピュータ」を開き、さらに
「ローカルディスク(C:)」→「Program Files」→「i-Plants」→「Volume Extractor 3.0」フォルダを開きます。
※インストール先はデフォルトの場合「C:\Program Files\i-Plants\Volume Extractor 3.0」になります。
※お客様の環境によって、インストール先が異なる場合がございますのでご注意下さい。
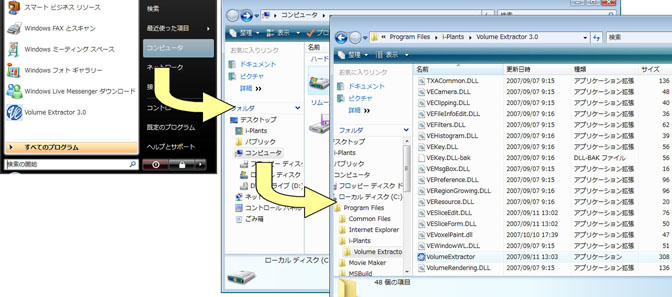
「Volume Extractor 3.0」フォルダの中の「VolumeExtractor.exe」を選択し、マウスを右クリックしてポップアップメニューを表示します。
メニューの中から「プロパティ」を選択してプロパティダイアログを表示します。
「Volume Extractor 3.0」フォルダの中の「VolumeExtractor.exe」を選択し、マウスを右クリックしてポップアップメニューを表示します。メニューの中から「プロパティ」を選択してプロパティダイアログを表示します。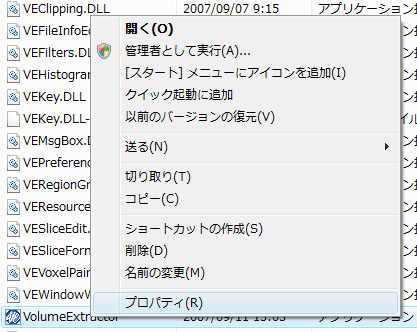
表示したプロパティダイアログの「互換性」タブを選択して、「特権レベル」→「管理者としてこのプログラムを実行する」にチェックを入れます。
「OK」ボタンを押して設定を完了します。
表示したプロパティダイアログの「互換性」タブを選択して、「特権レベル」→「管理者としてこのプログラムを実行する」にチェックを入れます。「OK」ボタンを押して設定を完了します。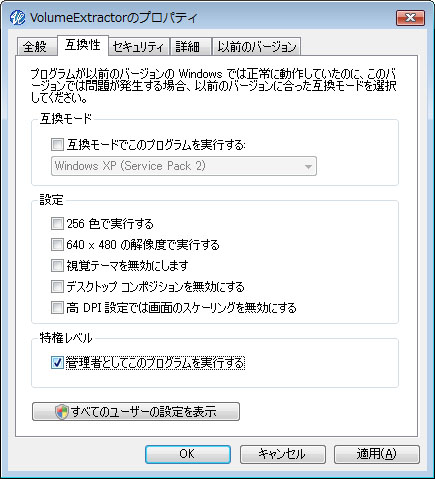
これで管理者としてVolume Extractor 3.0を実行できるようになり、デスクトップのショートカットや
「スタート」メニューの「すべてのプログラム」→「Volume Extractor 3.0」→「Volume Extractor 3.0」から起動することができます。
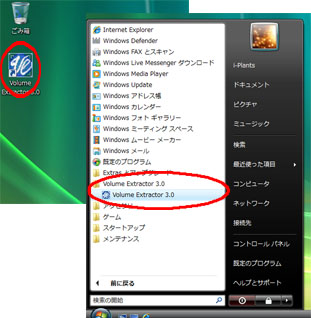
「認識できないプログラムが・・・」という表示内容のダイアログが表示されますが、問題ありませんので「許可(A)」を選択してアプリケーションを起動してください。
「認識できないプログラムが・・・」という表示内容のダイアログが表示されますが、問題ありませんので「許可(A)」を選択してアプリケーションを起動してください。